これらのクエリを使って、次のようなPower BIレポートを作成しました。
左の都道府県名を選択したり、地図上で都道府県を選択すると、その都道府県名の情報にフィルタされます。
複数県を選択すると自動で集計結果が表示されます。
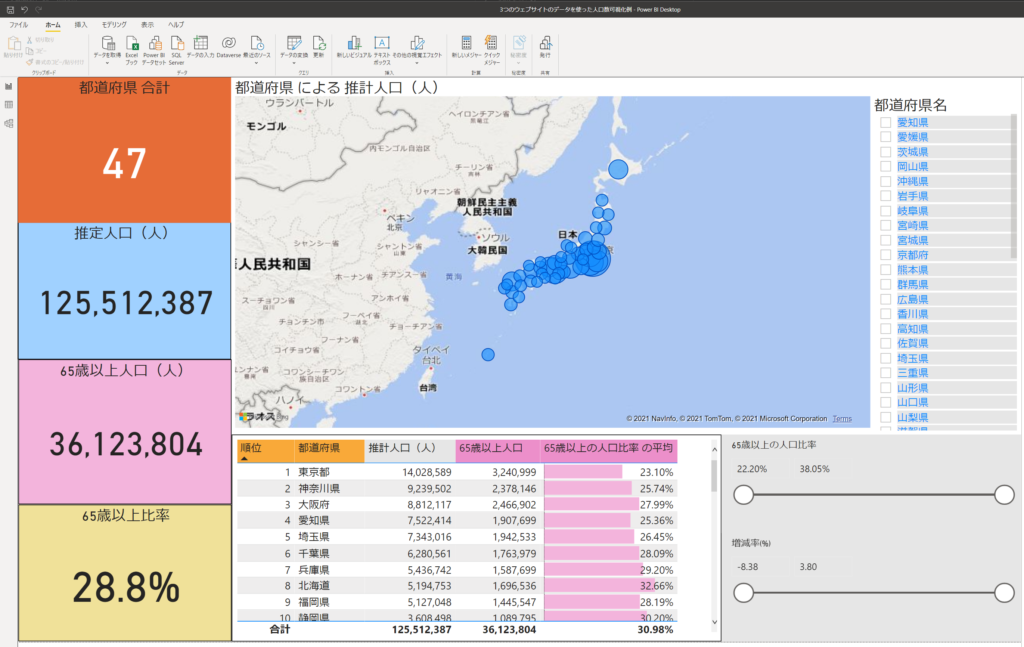
レポート右下の増減率や人口比率のスライダーを動かすと、条件にあった都道府県だけが表示、集計されます。
ウェブサイトへの埋め込み方
このレポートをクラウドにアップロードしてウェブサイトに埋め込みます。
- Power BIデスクトップのメニューにある「発行」を押して任意のワークスペースにレポートを発行します。
- ブラウザで発行したレポートを表示させたら、ファイル>レポートの埋め込み>Webに公開(パブリック)を選択します。
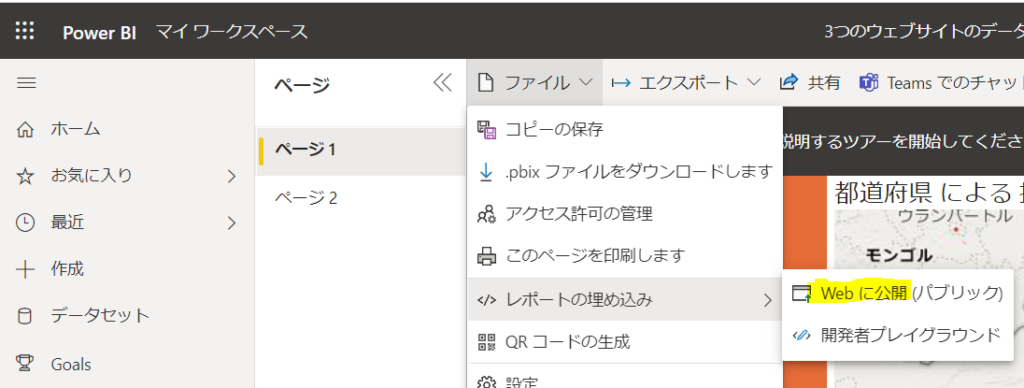
3. 埋め込みコードは上から2番目の、「Webサイトに貼りつけることができるHTML」を選択。
表示サイズは「サイズ」のドロップダウンから選択する。
4. 埋め込みコードをウェブサイトのカスタムHTMLなどにコードを貼り付け。
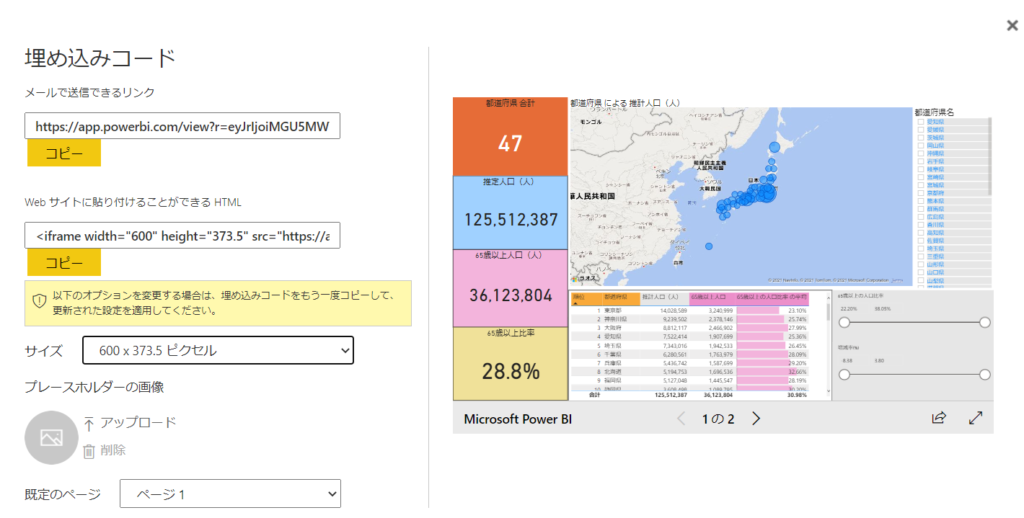
以上となります。
実際に埋め込んだレポートはこのように表示されます。スライダーや都道府県名を選択するとデータの絞り込みができるのでお試しください。
一度クエリやレポートを作ってしまえば、データソース側に情報が追加・変更・削除された場合レポート側に同期することで、いちいちレポート側のグラフやフィルタを作り直す手間が不要な点がPower BIが作業の省力化に貢献する優れた点と言えます。
なお、データソースのデータに変更・追加・削除があった場合、Power BIレポートと手動またはスケジュール同期することでレポート側に変更内容が反映されますが、この方法はまた改めてご紹介します。
弊社ではPower BIの活用を支援サービスを提供しています。
Power BIに関するご相談はこちらのお問い合わせフォームからご連絡ください。