Formsの使いどころとして、アンケートや社内申請書、社内外からの問い合わせフォームといった使い方がありますが、先日Microsoft Bookingsの導入支援を行ったお客様への要件ヒヤリングはFormsでヒヤリングシートを作りお客様の空き時間に回答してもらう方式で使ってみました。
お客様にはFormsのURLをお伝えして、Bookingsに表示する各サービスメニューの設定(予約が入ったら予約表を送る・送らない、リマインダーを送る・送らない、スタッフに通知をする・しないなど)の希望をオンライン上で回答してもらいます。
従来こうした要望・要件のヒヤリングではExcelシートでヒヤリングシートを作り、お客様と打合せで一つ一つヒヤリングをしていくのが定番ですが、Bookingsのように複数のメニューに対して、同様の設定項目を繰り返し回答してもらいたい場合(Yes/Noでの設問、同じ選択肢から選んでいただく設問など)、
① ヒヤリングシートを作る側はExcelの書式設定や体裁を気にせず作業が早く完了できる
② 繰り返しの質問はFormsのセクションコピー を使うことで作成時間を削減できる
③ Formsのヒヤリングシートのほうがお客様も回答しやすい
といったメリットがありました。
もちろん回答内容はExcelのテーブル形式で保存されるので、あとからExcelを加工してヒヤリングシート風の見た目にでき、要件定義の参考資料としての再利用も簡単です。
また、Formsの場合はお客様に回答フォームのURLをお知らせするだけなので、Excelのように依頼者がファイルをメール添付⇒メール送信⇒受信者はファイルを保存⇒編集⇒メールに添付して返信、という一連のプロセスがなくなり省作業化にもなります。
この部分はSharePointやOneDriveから共有ボタンを押すのと変わりないので、Formsならではのメリットと言い難いですが、誰でも直感的に使えるが良い点です。
Formsを使った外部の方へのヒヤリングシート作成時の注意点としては、Microsoft 365の既定の設定では回答フォームを社外ユーザーに回答してもらうことが選択可能なのですが、”ファイルのアップロード”を設問に加えている場合はこれができません。これは今回作業をしていて気づきました。
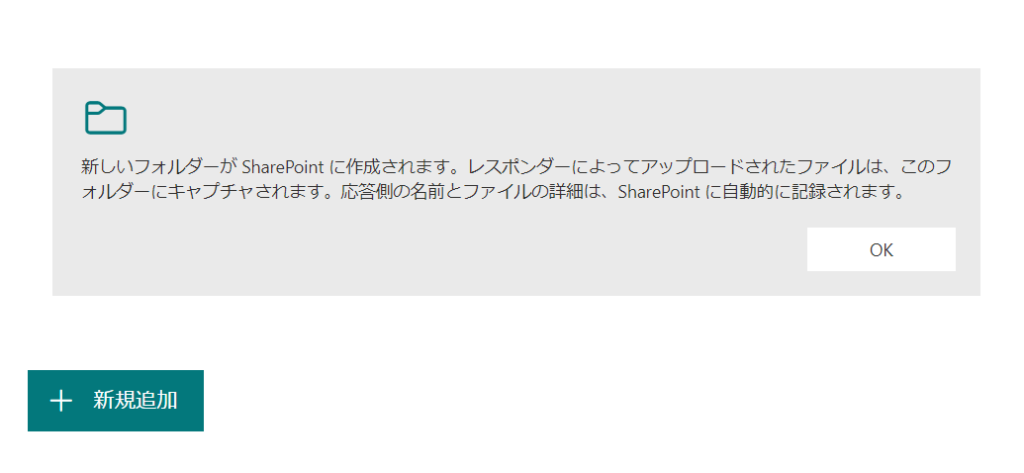
”ファイルのアップロード”が設問にあると、回答の収集で ”すべてのユーザーが回答可能” がグレーアウトして選択できません。
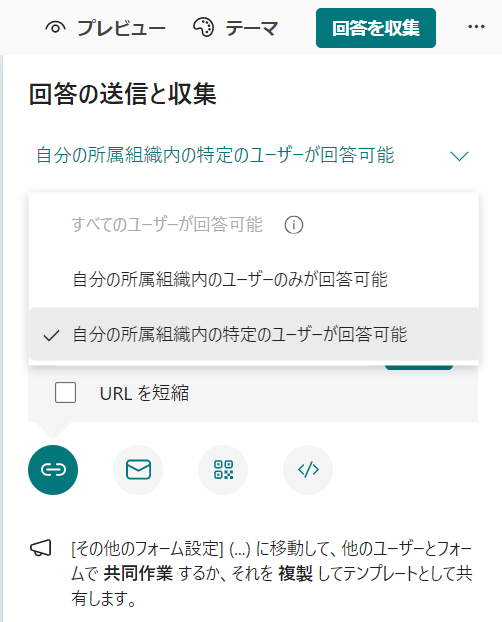
SharePoint管理センターの外部共有設定の影響か確認しましたが、既定通り ”すべてのユーザー” になっていました。よってこの動作はForms独自の仕様かもしれません。
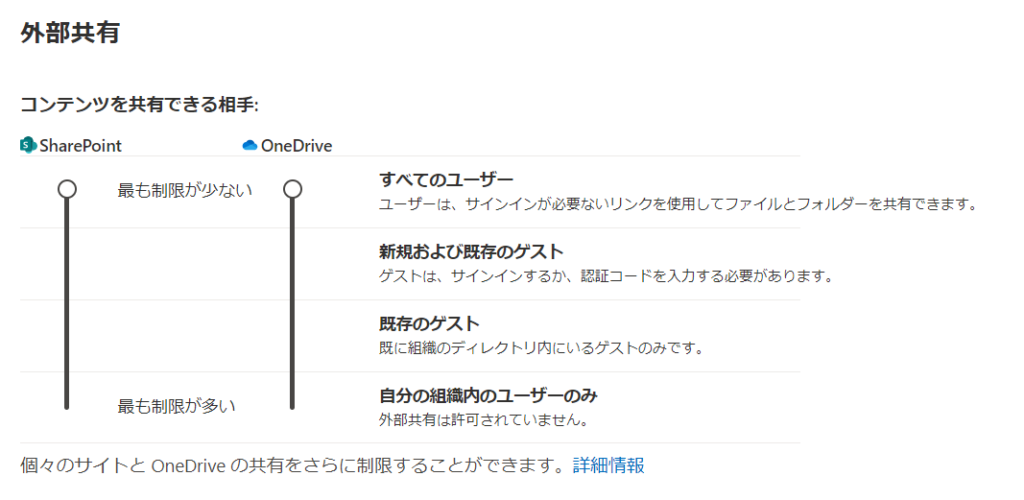
そのため、社外ユーザーからファイルも受け取りたいといった場合は、”ファイルのアップロード” の設問は設けず、設問内にSharePointまたはOneDriveの共有フォルダリンクを設問に張り付けるのが回答者のメール添付&送付の手間を取らせないための回避策になります。
弊社ではMicrosoft365の導入や利活用支援サービスを提供しています。ご興味のあるお客様はこちらのお問い合わせフォームからお気軽にご連絡ください。
